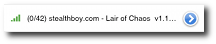
A row of the server list table
XPilot is a multi-player tactical maneuvering game. The essential elements of play are that all players have fighters which move through an artificial world with a number of customizable features, shooting each other and at the same time trying to attain some objective to score points. Players need to master a number of tactics in order to succeed. Depending on the kind of world, the game can be extremely fast paced, or taken at a more leisurely pace. But whatever the world or style of play, the main objective is to have a lot of fun.
Since this game is a multiplayer game and is played by connecting to a server, you must have a data connection to play. A WiFi connection is recommended, but 3G and even EDGE network speeds can work. When you start the game, you'll be presented with the server list screen.
The server list shows all of the current XPilot servers around the world as reported by the official XPilot meta server. Servers are listed in a rough order of preference, with games with one or more players listed at the top, then servers listed in order of the connection speed. The colored bars to the left indicate connection speed, so try to find servers with 3 or 4 bars. The number of players in each game is listed to the left of the server name.
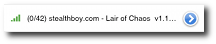
A row of the server list table
Touch on a row in the table to select that server and join in the action. You may also press the blue arrow button on the right for more details about the server - and on that detail page press the Join button to start play on that server. The server detail page can show you more information about a server such as the map name, IP address, server version, uptime, and whether or not the server supports sound effects.
If there is an error joining a server, an error message will report this so you may try another server. The list of servers is obtained from contacting the XPilot meta server. If this server is not available, an error message will indicate a problem in retrieving the server list data, and a set of default 7b5labs servers will be listed instead. If you are still unable to join even one of these servers, check for network connectivity problems with your iPhone. Even if a server has zero players listed, there are almost always robot players ready and waiting for their destruction.
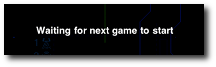
Notice that a game is in session
Once you join a game you may have to wait for a short while for the current round of play to end - if you see a notice that says "Waiting for next game to start" that means you have entered in the middle of an ongoing round. You may touch on that text to follow different players as they are playing their round.
The first time you play a game in XPilot, you will be led through a set of six tutorial screens that give you a basic overview of the controls of the game. After you read these tutorial slides and enter the game, the tutorial will not show again. You may set it to show again by changing the Show tutorial setting in the XPilot settings (accessed through the iPhone main settings application).
Ship steering and thrust are controlled by touching anywhere on the screen. When you touch, a "control ring" appears. Move your finger in any direction to rotate the ship to point in that direction. As you move your finger away from the center of the ring, your ship will begin to thrust -- that is, accelerate in the direction it's currently pointed. The further you move your finger, the harder you'll accelerate. When you let go, you'll stop accelerating, but your ship will keep drifting in the same direction due to inertia.
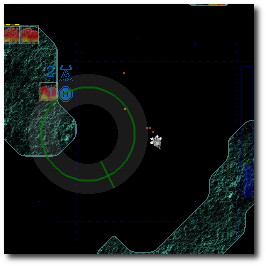
The thrust and steering control ring
Hints:
Fire your main blaster by pressing the round button that is by default on the lower-left of the screen. The position of this fire button may be changed through the Settings for the XPilot application (accessed through the main iPhone Settings app). You may pick up items during the game that allow for spread shot (multiple bullets in a fan pattern) and rear shot. Hold the button down for continuous fire.
Items are collected as you fly around by making contact with the triangle items that are floating around the game maps. Collected items will show up on your HUD as small icons with numbers indicating how many of the item you have.
In order to use the items (missiles, shields, tractor beam, etc) you need to access the item menus. There are two item menus. One is for weapon items (mines, missiles, other items that are used to attack). The other menu is for more passive actions, such as autopilot and hyperjump. These menus will appear next to the fire button as a grid of buttons that may be pressed to use the items indicated on the buttons by icons. In order to display the menus, swipe on the fire button in one of two different directions, both mostly in towards the center of the screen. By default with the fire button in the lower-left, to access the weapons menu, press on the fire button and swipe up and to the right towards the 1 o'clock direction. The weapon menu will appear and allow you to use weapon items you have collected. In order to access the actions menu, swipe in the 2 o'clock direction. To close either menu, swipe on the fire button back down in the 7 or 8 o'clock direction. Only one item menu may be open at one time, and while the menu is open the fire button may still be used for the normal blaster weapon.
Many items in the menus are greyed out until you gather the applicable items floating around the playfield. To figure out what each item button does in each menu, you may hold down on a button for a while and a description tooltip will appear.
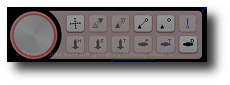
The weapon menu
![]() Lock on Closest. Lock on to your closest opponent. The opponent's name will appear above the HUD and the red position indicator will blink.
Lock on Closest. Lock on to your closest opponent. The opponent's name will appear above the HUD and the red position indicator will blink.
![]() Pressor Beam. Use the pressor beam to push away opponents.
Pressor Beam. Use the pressor beam to push away opponents.
![]() Tractor Beam. Use the tractor beam to pull opponent ships towards you.
Tractor Beam. Use the tractor beam to pull opponent ships towards you.
![]() Connect Ball. Connect to an opponent team's ball (treasure) to capture it and tow it with you to your base.
Connect Ball. Connect to an opponent team's ball (treasure) to capture it and tow it with you to your base.
![]() Drop Ball. Drop the ball and release it into your base treasure area for a large amount of points.
Drop Ball. Drop the ball and release it into your base treasure area for a large amount of points.
![]() Missile - Heat seeker. This item launches a missile which will seek out the nearest heat source. Be careful it doesn't come back!
Missile - Heat seeker. This item launches a missile which will seek out the nearest heat source. Be careful it doesn't come back!
![]() Missile - Smart. This item launches a missile towards the opponent you currently have locked on.
Missile - Smart. This item launches a missile towards the opponent you currently have locked on.
![]() Missile - Torpedo. Using this item launches a missile in a straight line in the direction away from the front of your ship.
Missile - Torpedo. Using this item launches a missile in a straight line in the direction away from the front of your ship.
![]() Place Mine. Place a stationary mine at your location.
Place Mine. Place a stationary mine at your location.
![]() Throw Mine. Release a mine that will continue to move in the direction of your ship.
Throw Mine. Release a mine that will continue to move in the direction of your ship.
![]() Detonate Mine. Detonate a mine that you have dropped or thrown. Will detonate the mine closest to you.
Detonate Mine. Detonate a mine that you have dropped or thrown. Will detonate the mine closest to you.
![]() Laser. Use a laser as a weapon instead of the normal blaster. Shoots in a straight line as lasers are wont to do.
Laser. Use a laser as a weapon instead of the normal blaster. Shoots in a straight line as lasers are wont to do.
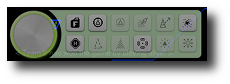
The action menu
![]() Refuel. When close to a fuel tank, use this action to refuel your ship. Keep holding down on the button to continue to refuel.
Refuel. When close to a fuel tank, use this action to refuel your ship. Keep holding down on the button to continue to refuel.
![]() Shields. Toggle the ship's shields. You may or may not have shields available depending on the map.
Shields. Toggle the ship's shields. You may or may not have shields available depending on the map.
![]() Emergency Shields. Turn on emergency shields. This shield only lasts for a short amount of time but can be helpful when cluster mines are around.
Emergency Shields. Turn on emergency shields. This shield only lasts for a short amount of time but can be helpful when cluster mines are around.
![]() Emergency Thrust. Using the emergency thrust can get you out of a sticky situation very quickly.
Emergency Thrust. Using the emergency thrust can get you out of a sticky situation very quickly.
![]() Transporter. Use this item to steal items from other players when you are close enough.
Transporter. Use this item to steal items from other players when you are close enough.
![]() Cloak. This will cause your ship to become invisible to other players unless they have a sensor item.
Cloak. This will cause your ship to become invisible to other players unless they have a sensor item.
![]() Phasing. This will allow shots to temporarily go through you. You may also tempt fate by trying to go through walls.
Phasing. This will allow shots to temporarily go through you. You may also tempt fate by trying to go through walls.
![]() ECM. Electronic Counter Measure may be used to temporarily blind other players. Their screens will flash white.
ECM. Electronic Counter Measure may be used to temporarily blind other players. Their screens will flash white.
![]() Deflector. This item deflects incoming objects, missiles, mines, players.
Deflector. This item deflects incoming objects, missiles, mines, players.
![]() Hyperjump. Jump to a random location in the map. Use in an emergency to escape a dangerous situation.
Hyperjump. Jump to a random location in the map. Use in an emergency to escape a dangerous situation.
![]() Self Destruct. This will cause your ship to explode ten seconds after you press this button.
Self Destruct. This will cause your ship to explode ten seconds after you press this button.
![]() Fuel Tank Detach. If you have an extra fuel tank, this will release the tank.
Fuel Tank Detach. If you have an extra fuel tank, this will release the tank.
The original XPilot was the first internet game to support in-game chat. XPilot for the iPhone continues this tradition by providing a chat interface. Messages from other users appear at the bottom of the screen. In order to add your own message to other players, press the small chat icon in the upper-right of the screen. This will bring up a text field and a keyboard for entering a message. Server messages can be seen at the top and bottom of the screen - these messages will periodically appear telling you who has joined the game, who killed who, and other server information.
Every time you make a kill or are on the receiving end of a kill, your score is adjusted. To view the current list of scores, tap on the scoresheet icon up in the upper-right of the screen next to the chat icon. This will display the usernames and their scores. To close the score view, tap anywhere on the score list, or tap the scoresheet icon again.
XPilot for the iPhone supports landscape mode, so while you are playing you may rotate the iPhone/iPod to alter the orientation. This may make it easier to steer and fire at the same time.
In the iPhone settings app, you may access XPilot settings. Currently the settings include nickname, sounds, Messages, Autozoom, Button position, and Control Ring settings. The nickname field is the name that will appear as your player name in the game. The Sound toggle turns on or off game sounds (if supported by the server). The messages toggle determines whether or now server messages and chat messages appear on screen. Autozoom is an interesting feature that will zoom the map out the faster you go, giving you a somewhat larger view of the field. As you slow down, the view zooms in a bit. When you are stationary, however, the view zooms out again if you want to look around to plan your actions. Button positioning allows you to place the Fire button in any of the four corners of the screen.
The Control ring may be personalized in Settings to alter many aspects of its behavior. Choose between the different types of control rings - Moving Ring or Center Ring. The size may be adjusted from Normal to four additional sizes: Large, Small, Thick and Thin. The ring may also be set to show Never, During touch, or Always - the same three settings are available for the thrust level (a ring shown at the position of your finger) and the heading of your ship to show where you are steering. Finally, the color of the ring may set to Grey or Green.
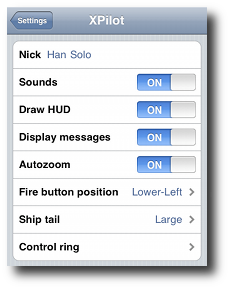
The XPilot settings
To report bugs, browse the source code, or for more information about the original XPilot game for UNIX and OSX, navigate over to 7b5labs.com, the creator of this port. All content © 2009 7b5 Labs.